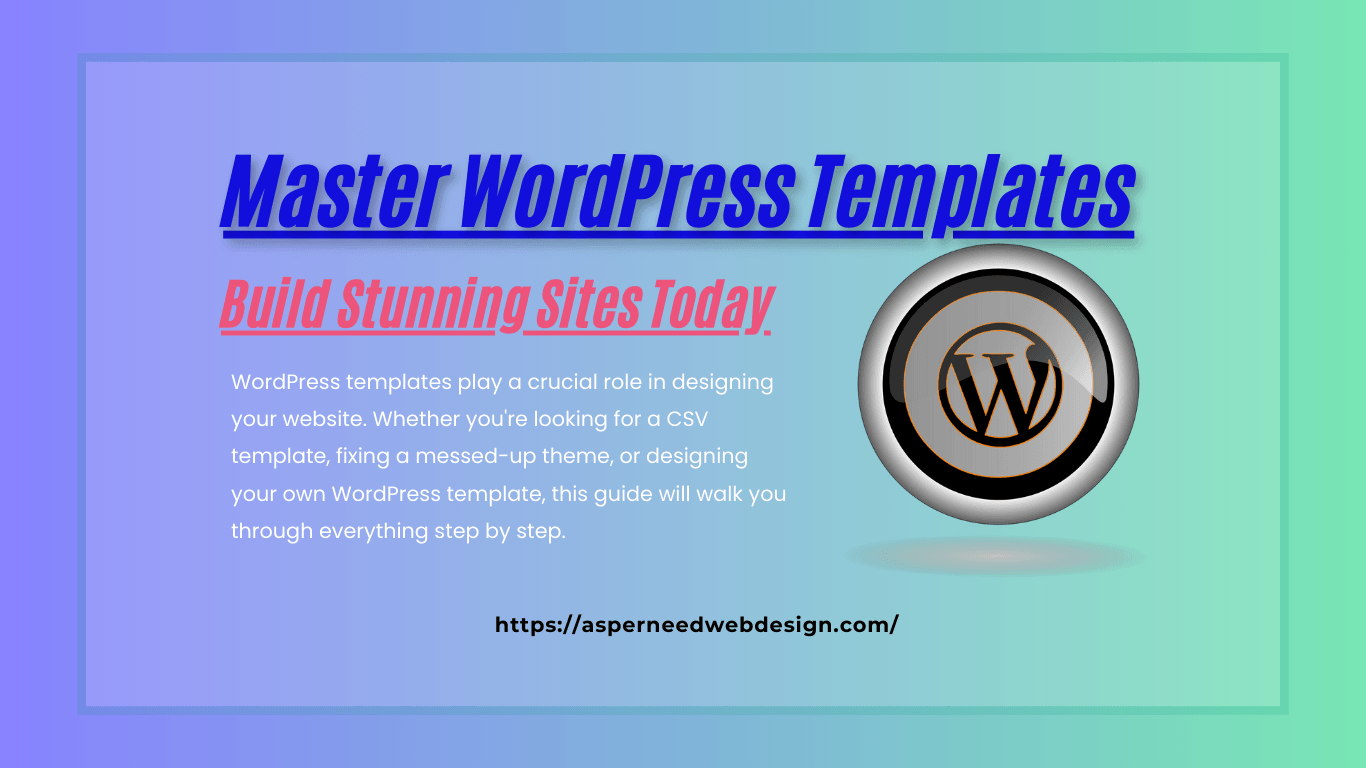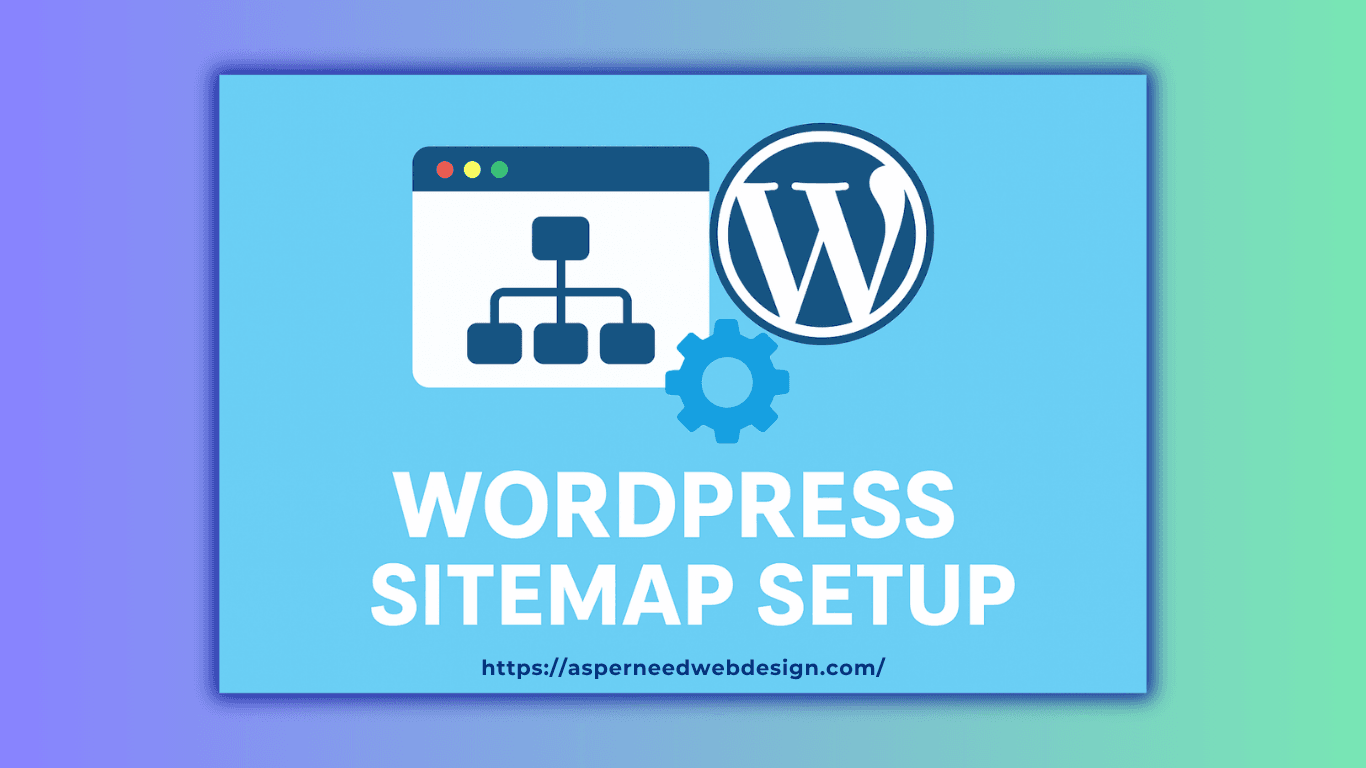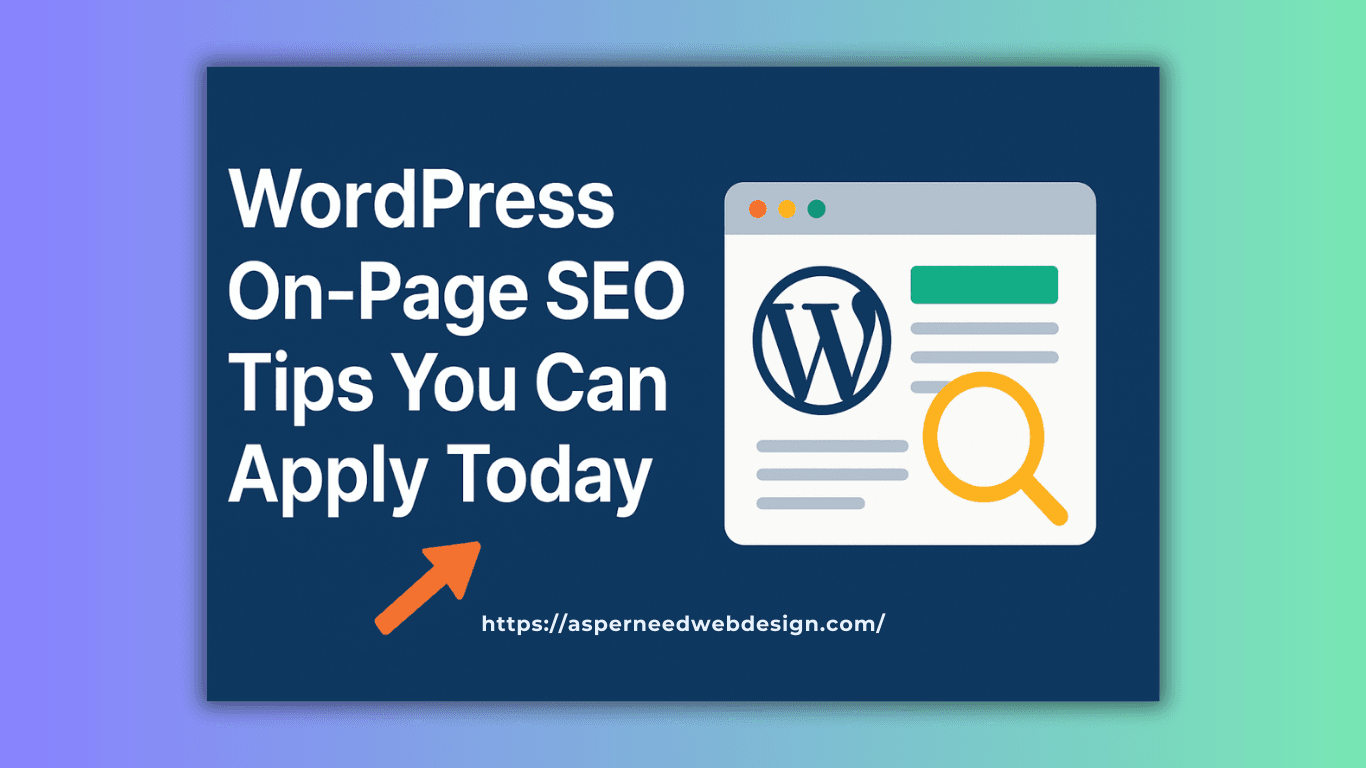WordPress templates play a crucial role in designing your website. Whether you’re looking for a CSV template, fixing a messed-up theme, or designing your own WordPress template, this guide will walk you through everything step by step.
Table of Contents
1. Where Is the CSV Template in WordPress?
WordPress does not provide a built-in CSV template, but you can use plugins to import or export CSV files. Here’s how:
- For Posts & Pages: Use the WP All Export or WP All Import plugins to export and import content in CSV format.
- For Products (WooCommerce): Navigate to WooCommerce > Products > Import/Export to upload or download a CSV template.
- For Users: You can use the Import and Export Users plugin to handle user data in CSV format.
If you’re working with a CSV template, ensure it matches the correct format to avoid errors while uploading.
2. How to Make a Website Template in WordPress?
If you want to create your own WordPress website template, follow these steps:
Step 1: Install WordPress
Before creating a template, ensure that you have WordPress installed on your hosting server. Choose a reliable hosting provider and set up your WordPress installation through cPanel or a one-click installer. Once installed, configure the basic settings like site title, permalinks, and general options to get started smoothly.
Step 2: Choose a Starter Theme or Framework
Instead of building from scratch, use frameworks like Underscores (_s) or Genesis to speed up development. These frameworks provide a solid foundation with clean code and essential features, allowing you to focus on design and functionality instead of writing everything from the ground up. Choose a framework that fits your needs and enhances efficiency.
Step 3: Create a New Theme Folder
Go to wp-content/themes/ and create a new folder for your custom theme. Name it appropriately, keeping it relevant to your website’s purpose. This folder will contain all the necessary files that define the appearance and functionality of your WordPress template. Ensure you follow a proper directory structure to keep things organized and manageable.
Step 4: Add Essential Files
Create the following basic files inside your theme folder:
- style.css – For styling your template.
- index.php – The main template file.
- header.php – Contains the site’s header section.
- footer.php – Contains the footer section.
- functions.php – To add custom functionality.
These files work together to control the structure and design of your website. You can later add more template files, such as single.php for individual posts and page.php for static pages, to customize different sections as needed.
Step 5: Customize the Template
Edit these files using HTML, CSS, and PHP to create a unique design. You can also use page builders like Elementor for a visual design approach. Customizing your template involves defining layouts, setting typography, and modifying colors to match your brand identity. Test your design across different devices to ensure a responsive and user-friendly experience.
Step 6: Activate Your Theme
Go to Appearance > Themes, find your newly created theme, and activate it. Once activated, preview your website and check if all the elements are displaying correctly. If any issues arise, revisit your theme files to fix errors. You can also add custom widgets and plugins to extend functionality and enhance the overall performance of your website.
3. Why Are WordPress Templates Messed Up?
If your WordPress templates look broken, here are some common reasons and fixes:
1. Theme Conflict
Sometimes, different themes can have conflicting styles or settings, leading to a broken layout. Switch to a default WordPress theme like Twenty Twenty-Four to check if the problem persists. If your website looks normal with the default theme, the issue is likely with your previous theme, and you may need to update or replace it.
2. Plugin Conflict
Plugins can sometimes interfere with your theme, causing design issues. To troubleshoot, deactivate all plugins and then reactivate them one by one while checking your website. This process helps identify the problematic plugin. Once found, you can either update it, replace it with an alternative or contact the plugin developer for a fix.
3. Cache Issues
Outdated cache files can cause display issues even after making changes. Clear your browser cache and use a caching plugin like WP Fastest Cache or W3 Total Cache to refresh your WordPress site’s cached files. After clearing the cache, reload your website to check if the problem is resolved.
4. CSS or Code Errors
If your theme’s styles appear broken, it may be due to incorrect CSS or PHP errors. Use an online validator to check for errors in your CSS and fix any incorrect code. You can also enable WordPress debug mode by adding define(‘WP_DEBUG’, true); to your wp-config.php file to identify PHP errors and fix them accordingly.
5. Broken Updates
Sometimes, updating a theme or plugin can break your design. If this happens, try rolling back to the previous version using the WP Rollback plugin. You can also check if a new update is available that fixes the issue. Always create a backup before making updates to prevent permanent data loss.
4. How to Install a WordPress Template?
Installing a WordPress template (theme) is simple:
Method 1: Install from WordPress Repository
- Go to Appearance > Themes in your dashboard.
- Click Add New.
- Search for a theme.
- Click Install, then Activate to apply it to your site.
Method 2: Upload a Custom Theme
- Download the theme .zip file from a trusted source.
- Go to Appearance > Themes > Add New.
- Click Upload Theme, select the .zip file, and install it.
- Click Activate to enable the theme.
Method 3: Install via FTP
- Unzip the theme file on your computer.
- Upload the extracted folder to wp-content/themes/ using an FTP client like FileZilla.
- Go to Appearance > Themes in your WordPress dashboard and activate your new theme.
5. How to Design a WordPress Template?
If you want full control over your WordPress template design, follow these steps:
1. Choose a Page Builder
Use a drag-and-drop page builder like Elementor, Beaver Builder, or Gutenberg to design your site visually. These tools allow you to create beautiful layouts without coding.
2. Customize Your Header & Footer
Modify your website’s header and footer using the Theme Customizer (Appearance > Customize). You can change the logo, menus, and layout to match your brand identity.
3. Edit Theme Files
For advanced customization, edit header.php, footer.php, and style.css files. These files control your site’s structure and appearance. Make sure to back up files before making changes.
4. Use Custom CSS
If you need additional styling, add custom CSS under Appearance > Customize > Additional CSS. This helps fine-tune colors, fonts, and layouts without modifying core files.
5. Add Dynamic Features
Use functions.php to add custom widgets, menus, and post types. This allows you to create unique functionalities tailored to your site’s needs.
Conclusion
WordPress templates are the foundation of your website’s design. Whether you’re installing a theme, fixing template issues, or creating a custom template, following these steps will help you build a professional website effortlessly. Happy designing!